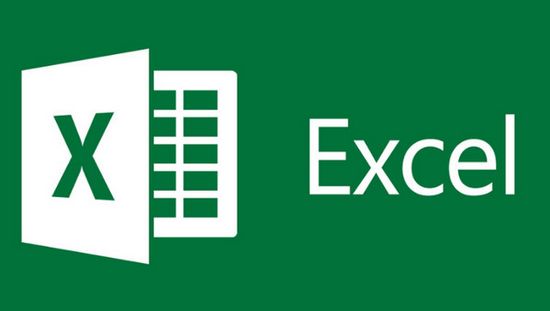
Hướng dẫn cách học Excel cơ bản
Excel là một công cụ văn phòng không thể thiếu đặc biệt là đối với những bạn đang làm kế toán tại các công ty, doanh nghiệp, nhà nước … Bởi trong excel có rất nhiều các tính năng hay mà không phải ai cũng biết và vận dụng vào công việc của mình. Dưới đây chúng tôi sẽ giới thiệu những thao tác excel cơ bản các bạn cùng tham khảo nhé.
Mục Lục
1. Excel cơ bản là gì?
Excel nằm trong bộ công cụ văn phòng Microsoft Office gồm nhiều phần mềm hỗ trợ viết văn bản, thuyết trình, quản lý email hay bảng tính như Excel. Phần mềm này sẽ giúp tạo ra các bảng tính cùng các tính năng cũng như công cụ hỗ trợ người dùng tính toán các dữ liệu nhanh và chính xác nhất.
Giảng viên Thu Trang – Trường Cao đẳng Dược Sài Gòn chia sẻ: “Nhờ có ứng dụng excel mà tôi đã dễ dàng trong việc quản lý học sinh về số giờ lên lớp cũng như vắng mặt. “
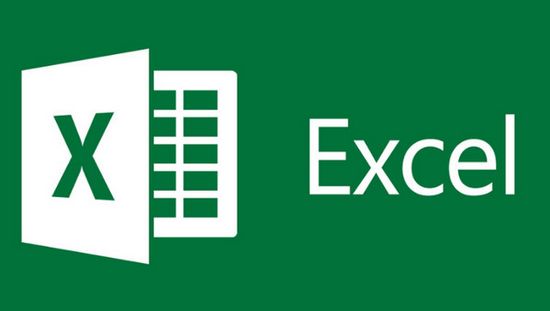
Công cụ văn phòng excel
2. Những thao tác excel cơ bản hữu ích
Mở nhiều bảng tính Excel cùng một lúc
Thay vì việc chỉ mở từng bảng tính excel khi có nhiều tệp tin cần giải quyết. Thì bạn có thể mở nhiều bảng tính excel cùng một lúc. Bạn cần thực hiện thao tác: chọn các tệp tin muốn mở và nhấn phím Enter, tất cả các bảng tính sẽ được mở đồng thời.2.2
Hiện/ ẩn các phím tắt
Một trong những chức năng thú vị để hiện ẩn các phím tắt khi bạn nhấn phím Alt, những phím tắt sẽ hiện ngay trên thanh công cụ và tương ứng với từng công cụ đó. Để sử dụng, bạn chỉ cần nhấn Alt + phím tắt tương ứng. Điều này giúp bạn không cần phải nhớ các tổ hợp phím mà vẫn có thể dùng chúng để tăng tốc độ làm việc của mình.
Chọn tất cả dữ liệu
Việc chọn tất cả các dữ liệu sẽ áp dụng cách nhấn phím tắt Ctrl + A. Thế nhưng ít người có thể biết rằng chỉ cần nhấn đơn vào góc trên bên trái bảng tính như màn hình dưới đây thì toàn bộ dữ liệu sẽ được chọn.
Chuyển dòng thành cột hoặc ngược lại
Bạn đã tạo xong một bảng trong Excel cơ bản và lại muốn chuyển dòng thành cột hoặc cột thành dòng. Sau đây là cách thực hiện:
- Chọn dòng (hoặc cột) cần chuyển, sau đó nhấn Copy trên menu (Ctrl+C)
- Chọn ô bạn muốn dán bảng mới vào và chọn Paste Special trên menu (hoặc Alt+E -> sau đó nhấn phím S)
- Trong khung hội thoại Paste Special, chọn Transpose và nhấn OK.
Chuyển qua lại giữa các bảng tính Excel khác nhau
Trong khi bạn mở được nhiều bảng tín cùng một lúc thì việc chuyển qua lại giữa các bảng tính có thể khiến bạn cảm thấy phiền. Để cải thiện tình trạng này hãy sử dụng phím tắt Ctrl + Tab để chuyển giữa các bảng tính một cách dễ dàng. Chức năng này cũng được sử dụng để chuyển giữa các tab Windows khác nhau trong Firefox trên hệ điều hành Windows 7.
Tạo một Shortcut Menu mới
Về cơ bản có 3 Shortcut Menu là Save, Undo Typing và Repeat Typing. Tuy nhiên, nếu bạn muốn sử dụng nhiều phím tắt hơn, chẳng hạn như Copy hay Cut, bạn có thể thiết lập như sau:
- File->Options->Quick Access Toolbar, thêm Cut và Copy từ cột bên trái sang cột bên phải và lưu lại.
Khi đó, bạn sẽ thấy có thêm 2 tùy chọn phím tắt ở menu trên cùng.
Cách thêm một đường chéo trong ô
Khi tạo một danh sách hàng hóa hay vật tư, bạn có thể sẽ cần tạo một đường chéo để chia các thuộc tính khác nhau cho hàng và cột. Bạn làm như sau: Tại ô muốn kẻ đường chéo, bạn nhấn chuột phải và chọn Format Cell > nhấn vào tab Border, sau đó nhấn vào nút đường chéo như hình dưới đây.
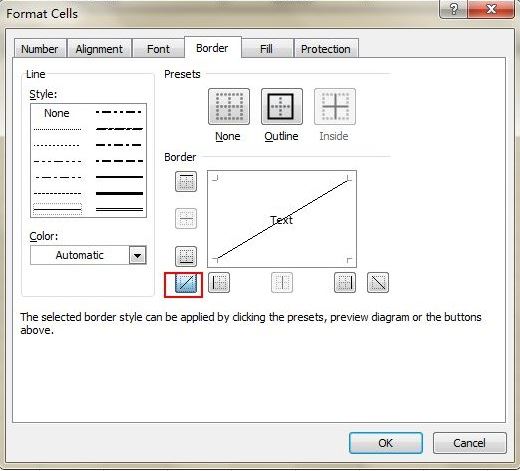
Cách thêm một đường chéo trong ô trong excel cơ bản
Ẩn hoặc hiện dòng
Khi thao tác với các bảng tính Excel quá dài thì việc để ngắn bớt sẽ khiến chúng ta dễ dàng xem hơn. Vậy hãy cho ẩn bớt các dòng đi khi muốn xem chỉ cần nhấn đúp vào các dòng đấy sẽ hiển thị ra vô cùng nhanh chóng.
Ẩn dòng đi mọi người hãy bôi đen các dòng cần ẩn đi và chọn đến menu Format –> Row –> Hide hoặc chúng ta có thể nhấn chọn chuột phải chọn và chọn đến Hide.
Muốn hiển thị lại dòng đã ẩn hãy bôi đen hai dòng gần nhất với vùng đã ẩn
- Format –> Row –> Unhide Hoặc sau khi đã bôi đen hai dòng liền kề hãy nhấn chọn chuột phải –> Unhide.
Cách thêm nhiều dòng mới hoặc cột mới
Để thêm số dòng hoặc số cột theo như ý muốn của bạn chỉ cần kéo và chọn x dòng (hoặc x cột) sau đó nhấn chuột phải và chọn Insert từ menu thả xuống.
Di chuyển và sao chép dữ liệu trong ô một cách nhanh chóng
Để có thể di chuyển dữ liệu từ một cột trong bảng tính thì cách nhanh nhất bạn cần làm là chọn cột dữ liệu đó , đồng thời đặt con trỏ chuột đường biên vùng ô được chọn cho tới khi nó chuyên sang biểu tượng có hình mũi tên rồi tiến hành kéo dữ liệu sang cột khác.
Còn nếu bạn muốn sao chép dữ liệu thì hãy nhấn Ctrl trước khi kéo dữ liệu để di chuyển, cột mới sẽ sao chép toàn bộ dữ liệu được chọn.
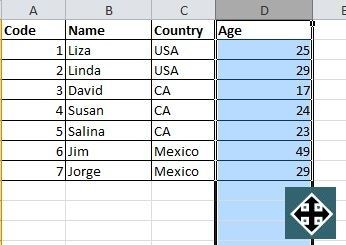
Di chuyển và sao chép dữ liệu trong ô một cách nhanh chóng trong excel cơ bản
Xóa ô dữ liệu trống một cách nhanh chóng
Sẽ có một số ô trong bảng tính bị bỏ trống khi đó bạn cần phải xóa những ô này để duy trì độ chính xác của các dữ liệu khác. Đặc biệt là khi tính toán các giá trị trung bình thì cách nhanh nhất là lọc ra các ô trống và xóa chúng chỉ với một cú nhấp chuột.
Cách thực hiện: Bạn chọn cột muốn lọc và vào Data->Filter. Khi đó, một trình đơn sổ ra, bạn bỏ chọn Select All và chọn Blank. Tất cả các ô trống sẽ được hiển thị ngay lập tức. Bạn quay trở lại và nhấn Delete để xóa các ô trống này.
Tìm kiếm với Will Card
Có thể bạn đã biết cách nhấn phím tắt Ctrl + F để tìm kiếm nhưng nếu bạn không chắc chắn về kết quả tìm kiếm thì có thể sử dụng tìm kiếm không cho kết quả chính xác. Vì thế bạn có thể sử dụng dấu ? để thay thế cho một chữ mà khi đó bạn không nhớ chính xác trong một chuỗi dữ liệu mà bạn muốn tìm.
Ví dụ: Bạn cần tìm ô có nội dung Excel nhưng lại không nhớ rõ liệu đó là Excel hay Exxel thì bạn có thể thêm dấu ? vào vị trí không nhớ: Ex?el. Hoặc bạn cũng có thể sử dụng dấu * để thay cho một cụm từ mà bạn không nhớ.
Chọn ra giá trị duy nhất trong một cột
Để giúp bạn có thể lọc được các giá trị dữ liệu duy nhất trong một cột. Bạn tiến hành như sau:
- vào Data->Advanced.
Khi đó, một cửa sổ hiện ra, và như ảnh dưới đây, bạn đánh dấu vào ô copy to another location và chọn cột muốn chứa dữ liệu được chọn, sau đó chọn ô Unique records only và nhấn OK.
Đó cũng chính là những nội dung của việc học excel cơ bản bạn cần phải biết khi làm việc trong văn phòng mà chúng tôi tổng hợp lại hy vọng sẽ là những thông tin hữu ích cho các bạn.







